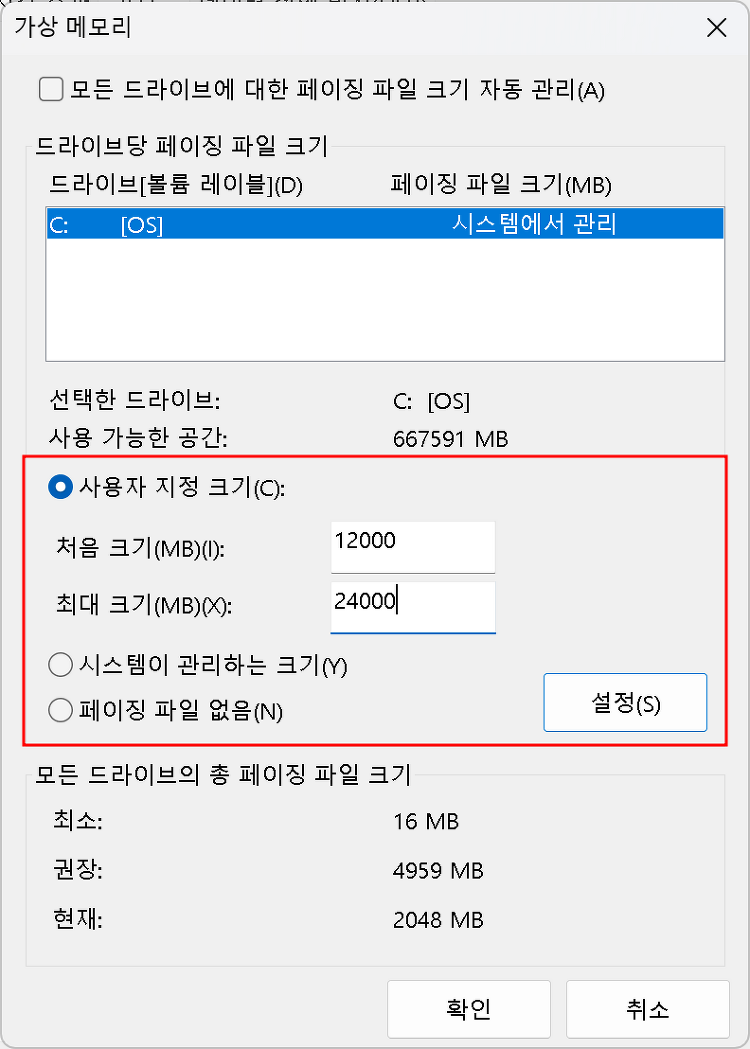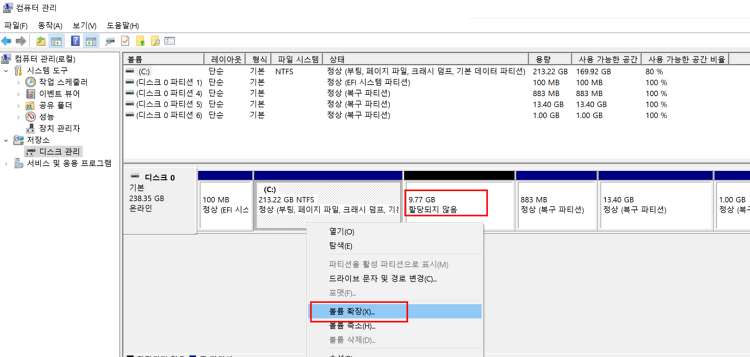가상메모리를 설정을 어떻게 하는게 좋을까요? 실제 메모리 크기에 따라서 다르며 실제 RAM크기보다는 크게 설정을 해야합니다. 시스템에서 페이지 파일 크기를 관리하도록 하거나 실제 RAM 크기의 150%로 설정하는 것이 좋습니다. 자세한 내요은 아래 참고 문서를 참고하시기 바랍니다. 참고) https://learn.microsoft.com/ko-kr/troubleshoot/windows-client/performance/how-to-determine-the-appropriate-page-file-size-for-64-bit-versions-of-windows 64비트 버전의 Windows에 적합한 페이지 파일 크기를 확인하는 방법 - Windows Client 64비트 버전의 Windows에 적합한 페이지..