윈도우 서비스를 특정주기로 재시작하고 싶은 경우가 있습니다. 별도의 프로그램에서 진행을 해도 되나 윈도우에서 제공하는 스케쥴기능을 사용하면 주기를 설정하여 재시작을 할 수 있습니다. MSSQL서버를 특정시간에 재시작하도록 스케쥴 설정을 해보도록 하겠습니다.
1. 작업스케줄러 메뉴 선택
검색창에서 작업 스케줄러로 검색하여 작업 스케줄러 항목을 클릭합니다.

2. 작업스케줄러에서 작업 만들기 선택
마우스 오른쪽 버튼을 클릭하여 작업 만들기 항목을 선택합니다.

3. 작업스케줄러 일반항목설정
작업스케쥴 명칭을 입력 하고 서비스는 관리자 권한으로 해야되기 때문에 가장 높은 수준의 권한으로 실행을 체크합니다.

4. 트리거 항목 설정
트리거 항목 탭에서 새로만들기 버튼을 클릭한다음 작업의 스케쥴 주기를 설정합니다. 새벽 02:00에 1일마다 반복하도록 설정하겠습니다. 아래이미지를 보면 스케쥴은 한번,매일,매주,매월 단위로 설정할수 있고 시간단위,일단위등으로 설정이 가능합니다.

5. 동작설정 : MSSQL 서비스재시작설정
동작설정 탭에서 새로 만들기를 누른다음 프로그램/스크립트 항목에 반복적으로 하고 싶은 동작정보를 설정합니다. 서비스를 재시작을 설정하기 위해서 mssqlrestart.bat라는 배치파일을 선택하겠습니다.

서비스를 재시작은 서비스를 중지 후 다시 실행하면됩니다. net stop [서비스명] 명령을 사용해서 서비스를 중지시키고 net start [서비스명] 명령으로 서비스를 다시 시작시키겠습니다. 서비스명에 공백이 있는 경우는 꼭 따옴표를 입력해야되니 항상 "는 입력하는게 좋습니다.

서비스명은 서비스메뉴에서 더블클릭하면 서비스 이름이 나오며 해당이름으로 입력하면됩니다.
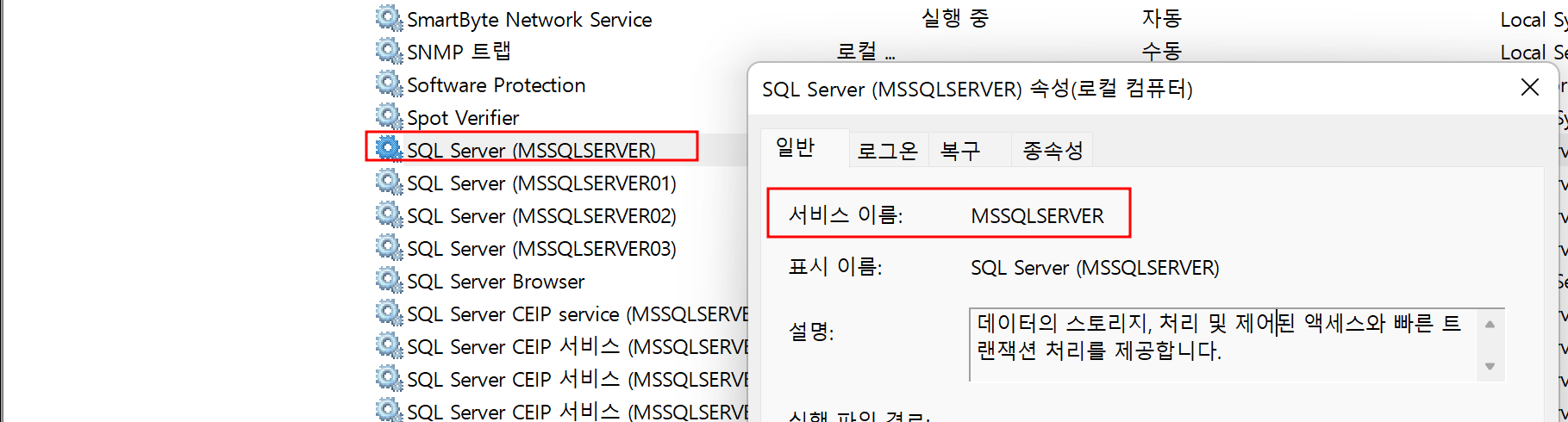
6. 작업스케쥴러 등록완료
이제 동작메뉴까지 설정을 마치면 작업스케쥴러에 추가한 항목이 나타납니다. 로그를 기록하고 싶으면 오른쪽 탭에 해당스케쥴을 선택후 모든작업기록 사용을 체크하면되고 로그가 필요없을 경우는 별도 셋팅이 필요 없습니다.
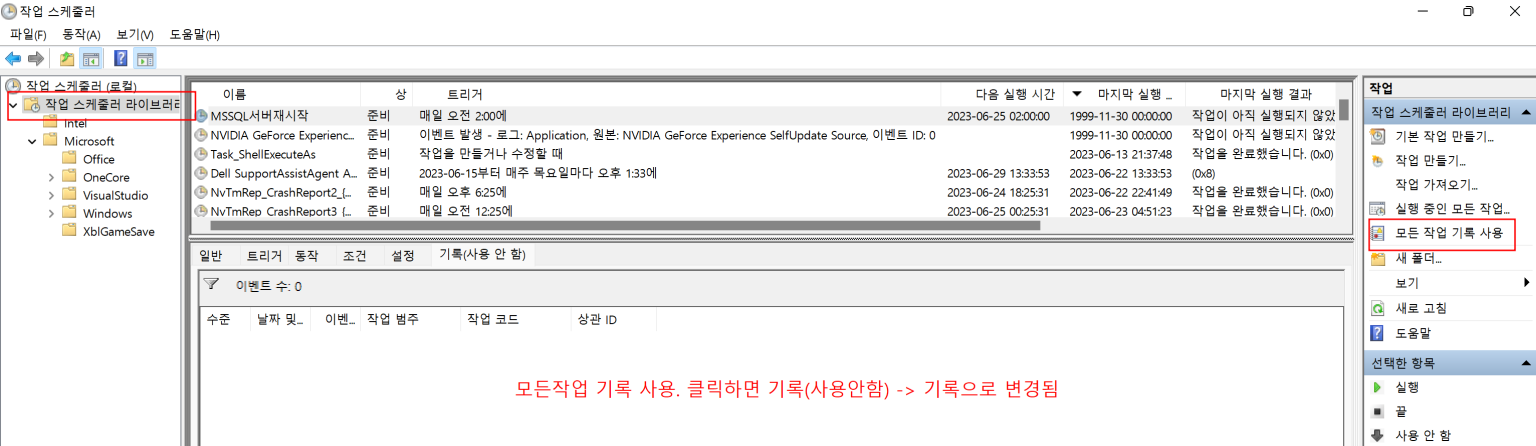
7. 작업스케줄 테스트
동작항목까지 설정을 완료한 다음 이제 테스트가 잘되는지 해보겠습니다. 오른쪽에 실행메뉴를 선택하면 아래와 같이 배치파일에 설정한 내용이 실행되는것을 볼 수 있습니다. MSSQL 서비를 멈추고 다시 시작이 된 부분을 확인 할 수 있습니다.
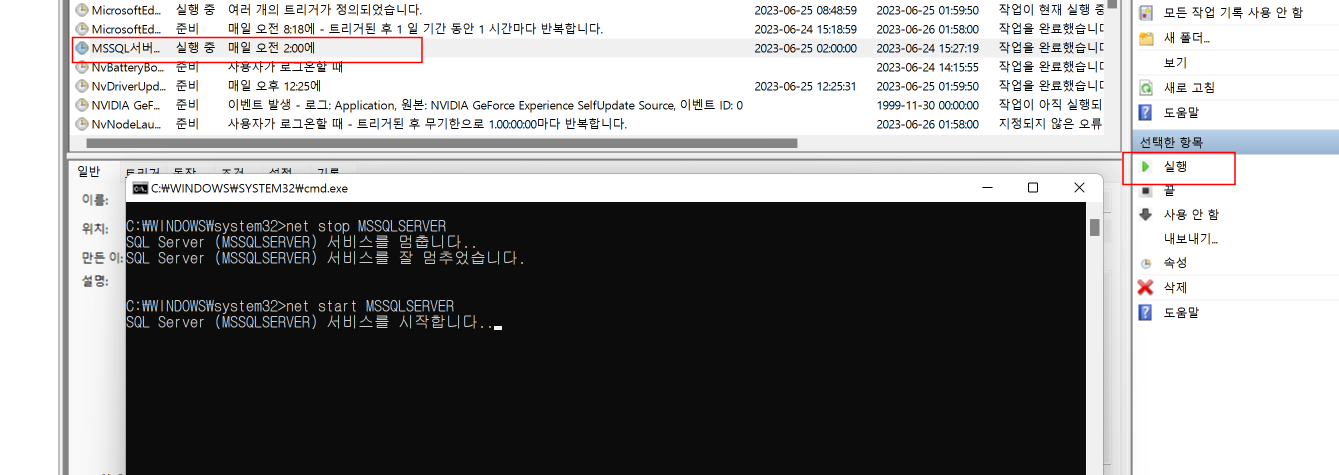
작업 스케줄기능을 이용해서 사전에 작성한 배치파일을 이용하여 서비스에 대한 재시작을 할 수 있고 다양한 작업을 스케쥴러에 넣어서 사용이 가능합니다.
'IT일반 > 운영체제,서버' 카테고리의 다른 글
| [윈도우] 윈도우11 시작프로그램 등록 3가지 방법 (0) | 2023.08.28 |
|---|---|
| [윈도우] 레지스트리 강제삭제 방법 (PsTools 사용) (0) | 2023.08.25 |
| [윈도우] 윈10 파티션 확장. 볼륨확장. 디스크 확장하기 (0) | 2023.05.31 |
| [윈도우] 윈11 환경변수 설정방법 (1) | 2023.05.25 |
| [윈도우] 파일 변경 유무 확인 방법. (해쉬값 확인) (0) | 2023.05.16 |